ps软件中的滤镜功能实用性非常广泛,甚至可以将任意图片一键转换为素描的显示效果。那ps怎么做素描图片?下面小编给大家介绍一下ps添加撕边素描滤镜方法,一起来看看吧。
ps怎么做素描图片?ps添加撕边素描滤镜方法介绍
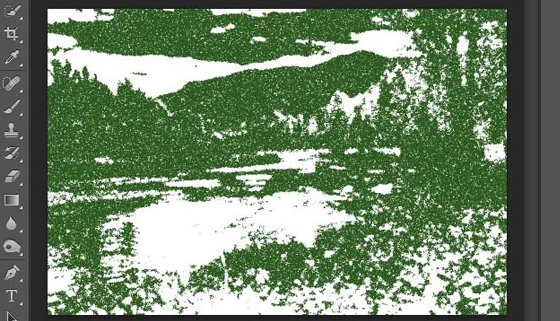
1.打开界面按下键盘的Ctrl+O键,在图库中打开需要处理的图片素材
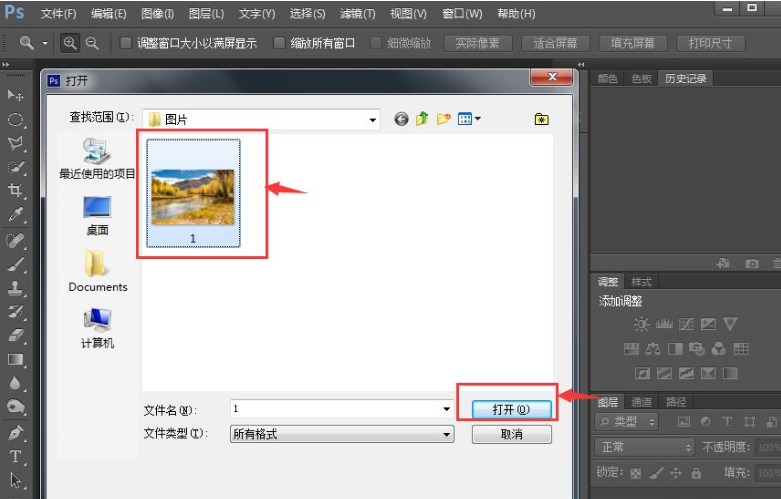
2.点击滤镜菜单的滤镜库按钮
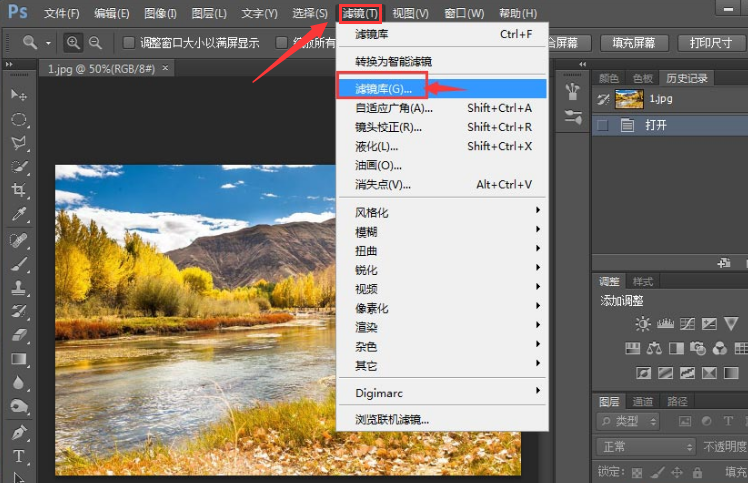
3.在素描栏目中找到撕边效果
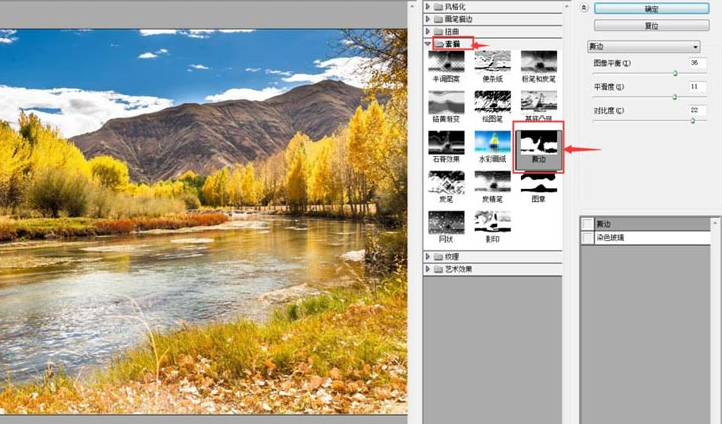
4.如下图所示调整参数后,点击确定保存即可
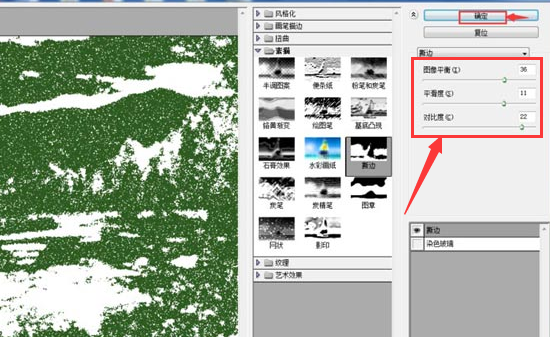
以上这篇文章就是ps添加撕边素描滤镜方法介绍,更多精彩内容尽在下载之家!
2022-02-24 16:39:48 来源:下载之家
ps软件中的滤镜功能实用性非常广泛,甚至可以将任意图片一键转换为素描的显示效果。那ps怎么做素描图片?下面小编给大家介绍一下ps添加撕边素描滤镜方法,一起来看看吧。
ps怎么做素描图片?ps添加撕边素描滤镜方法介绍
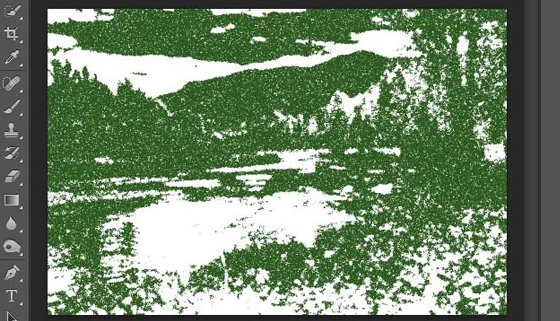
1.打开界面按下键盘的Ctrl+O键,在图库中打开需要处理的图片素材
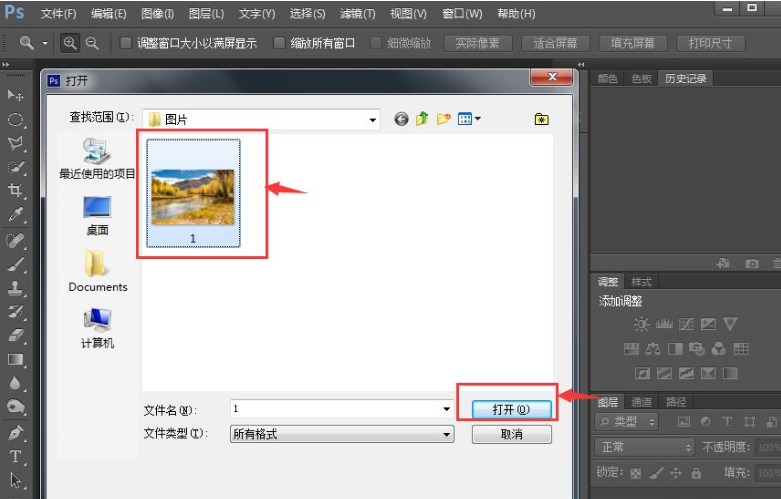
2.点击滤镜菜单的滤镜库按钮
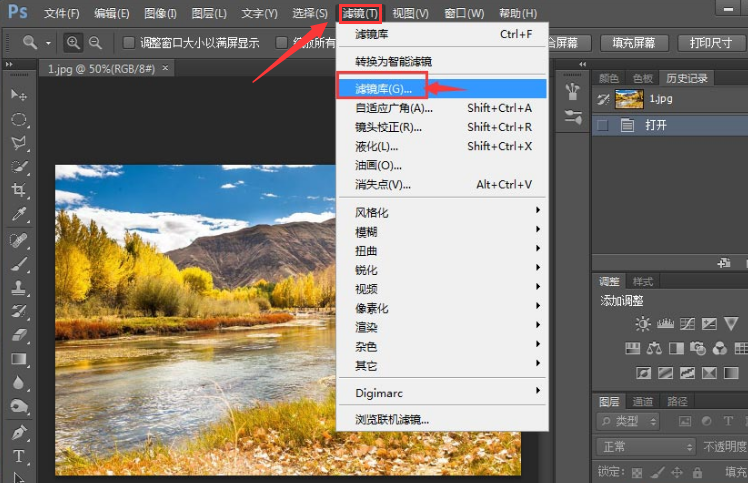
3.在素描栏目中找到撕边效果
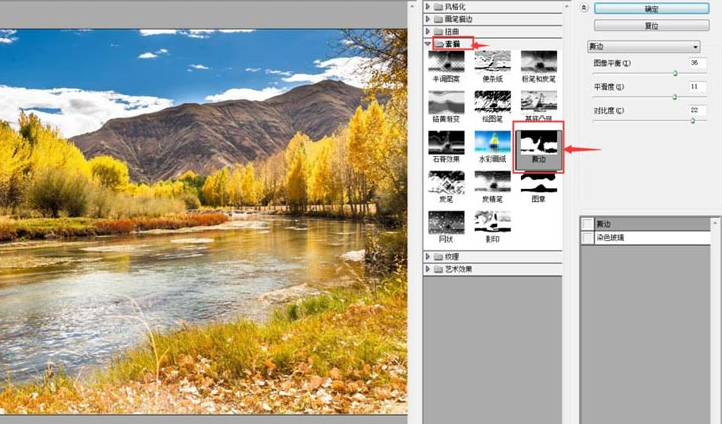
4.如下图所示调整参数后,点击确定保存即可
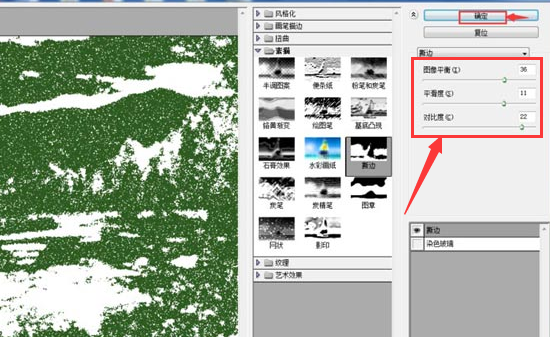
以上这篇文章就是ps添加撕边素描滤镜方法介绍,更多精彩内容尽在下载之家!