在outlook中,很多小伙伴还不清楚怎么添加公共邮箱地址,接下来小编给大家带来outlook添加公共邮箱地址教程,感兴趣的小伙伴一起来看看吧!
outlook怎么添加公共邮箱地址?outlook添加公共邮箱地址教程
1、首先点击outlook左上角“文件”,找到“账户设置”。
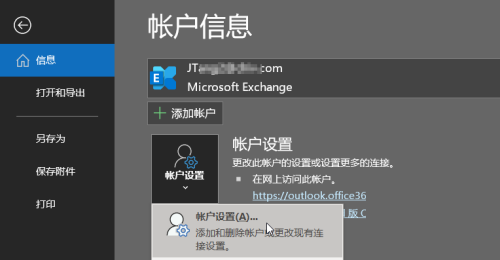
2、然后在“账户设置”中,点击“更改”。
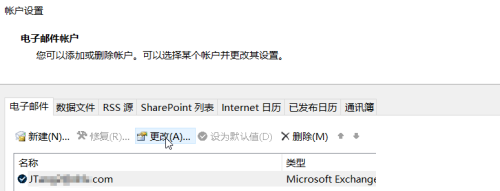
3、在账户更改界面,选择”其他设置“。
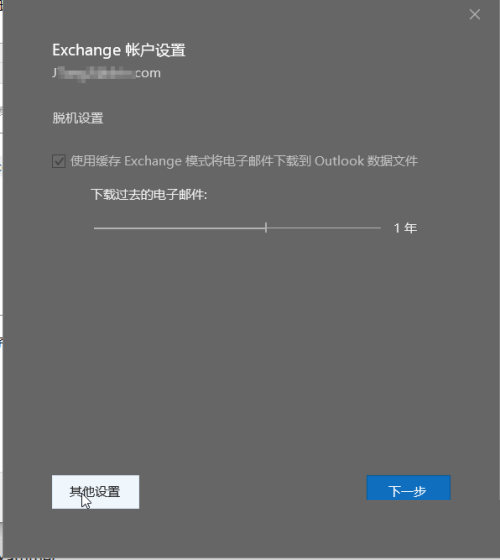
4、接着选择”高级“,之后选择”添加“。
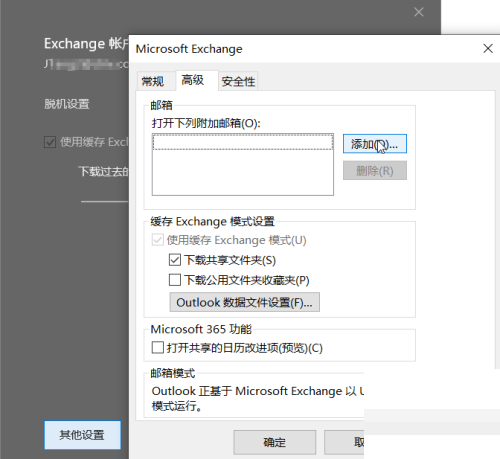
5、添加完整的邮箱地址。
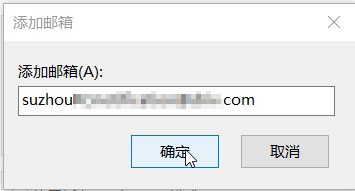
6、勾选”下载共享文件夹“,之后选择”应用“,选择”确定“。
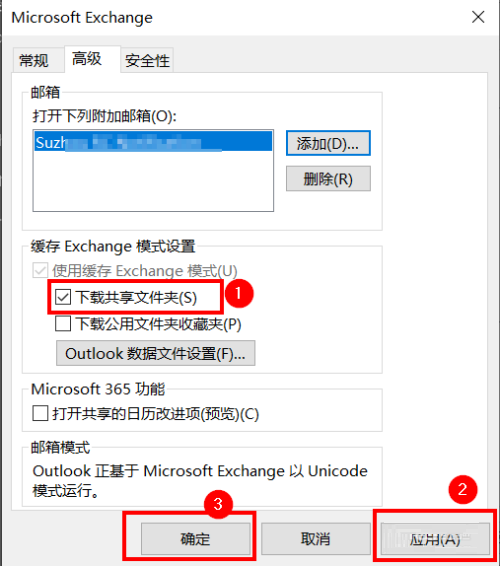
7、最后重启outlook邮箱,完成设定。
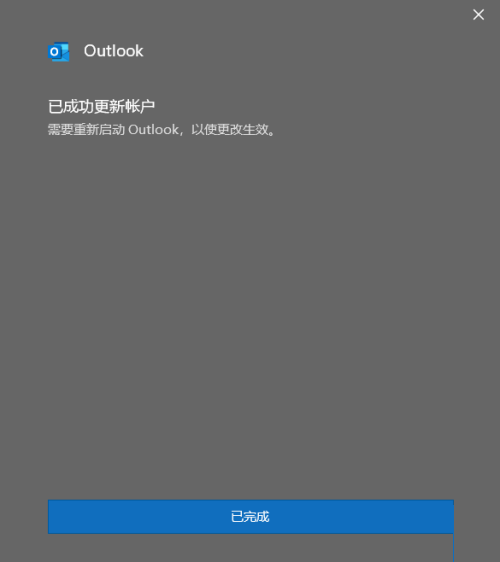
以上这篇文章就是outlook添加公共邮箱地址教程的全部内容,更多精彩教程请关注下载之家!


