很多用户刚刚接触CorelDraw软件,不是很熟悉CorelDraw怎样自定义调色板?本章节为各位呈现的内容就是CorelDraw自定义调色板的方法,感兴趣的用户一起来下文学习学习吧。
CorelDraw怎样自定义调色板?CorelDraw自定义调色板的方法
首先,我们启动CorelDRAW软件。
然后找到上方菜单栏“窗口”按钮。
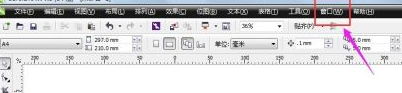
然后找到“窗口”按钮下的“调色板”
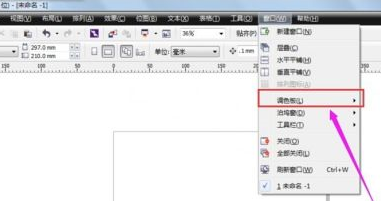
然后找到最下方“调色板编辑器”
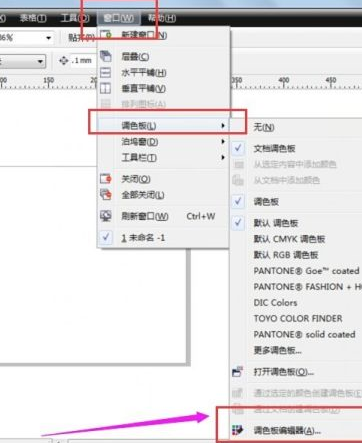
在弹出的对话窗口下编辑默认调色板。或者点击如图位置图标进行“新建调色板”。
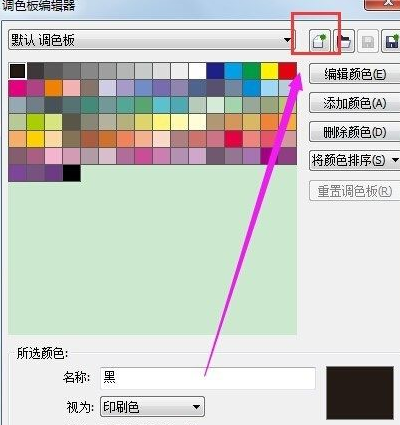
选择的自定义调色板的保存位置,
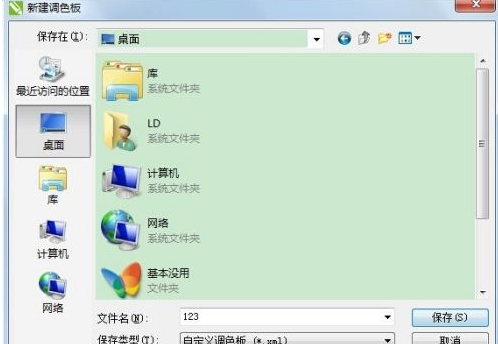
点击保存之后,我们就能编辑自己想要的调色板了。
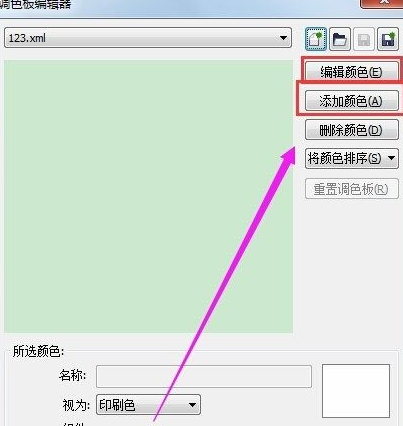
完成之后我们点击确定便能将自定义的调色板设置好了。便能使用我们自定义的调色板了。
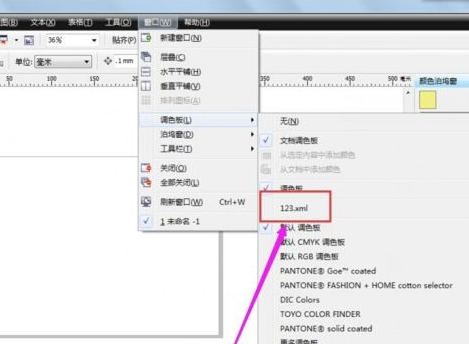
以上就是CorelDraw自定义调色板的方法的全部内容,更多精彩教程请关注下载之家!


