有的用户还不知道gimp设置画布大小的操作流程,下文小编就分享gimp设置画布大小的操作教程,希望对你们有所帮助哦。
gimp设置画布大小的操作流程

打开gimp工具窗口。
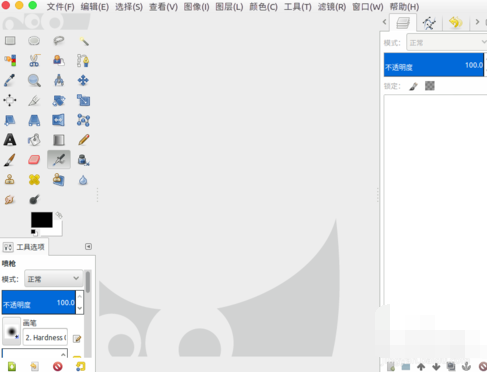
把图片拖放进去进行打开,默认图片与画布一样大小。
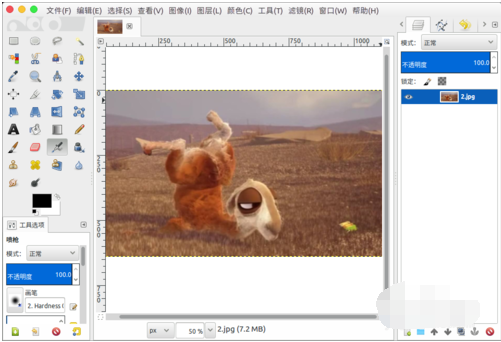
接着我们在顶部菜单中找到“图像”。
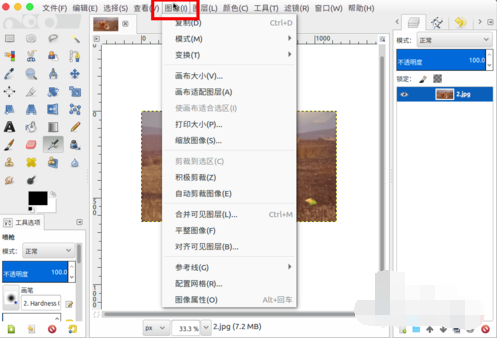
选择列表中的“画布大小”。
设置画布的宽度与高度,要比图片大。
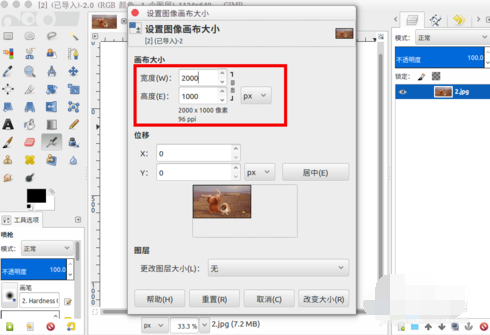
然后我们可以设置图片的位移,我这里直接“居中”,配置完成后点选“改变大小”。
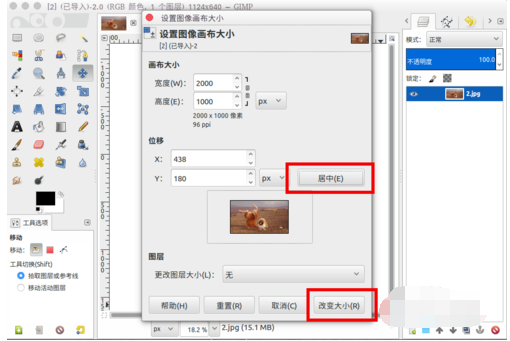
现在我们发现画布大了好多,图片在中间显示,四周可以有更多的绘制编辑的空间。

上文就讲解了gimp设置画布大小的操作流程,希望有需要的朋友都来学习哦。








