相信有的用户还不会使用ps cs5打造出球形烟花效果,下文就分享ps cs5打造出球形烟花效果的操作教程,希望对你们有所帮助哦。
ps cs5打造出球形烟花效果的操作过程

1、启动pscs5软件,执行文件--打开命令,打开需要处理的素材图片,并拷贝一层,效果如下图
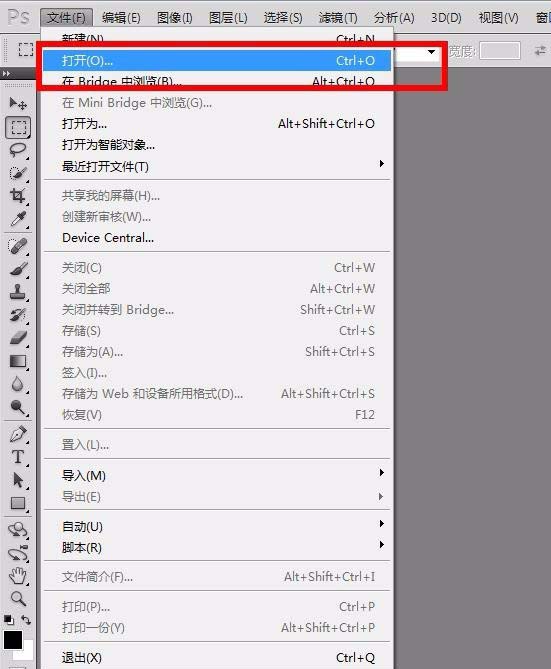
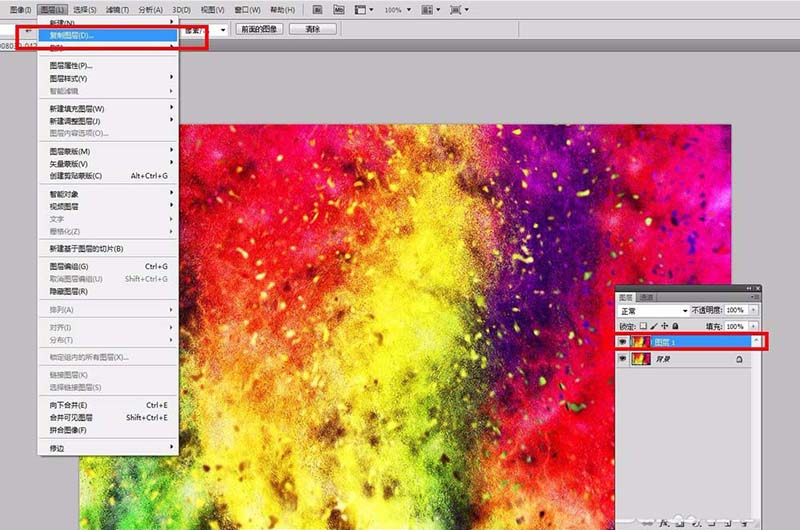
2、然后再执行滤镜--像素化--马赛克命令,参数如下图所示
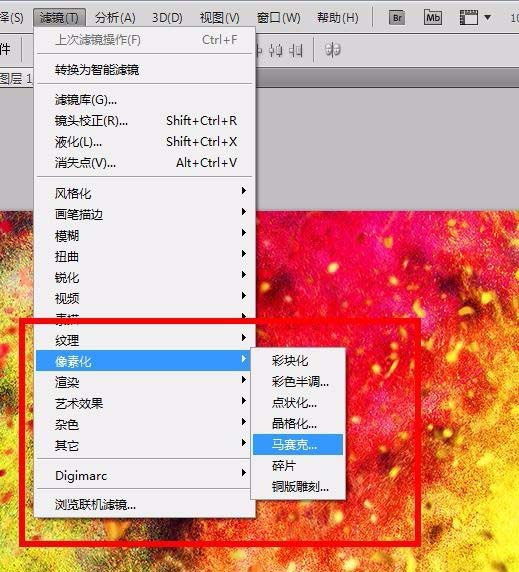
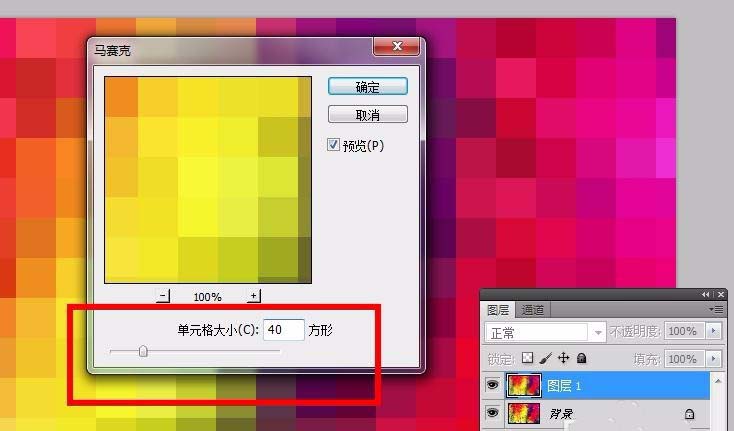
3、然后再执行滤镜--滤镜库--风格化--照亮边缘命令,参数如下图所示
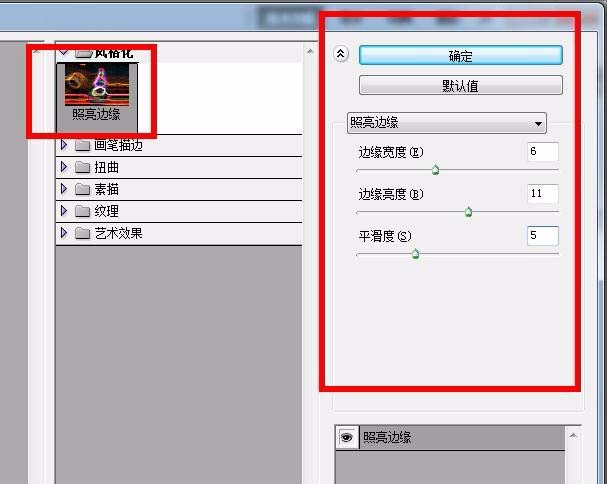
4、然后再拷贝一层,并执行编辑--变换--旋转180度,并更改图层混合模式为‘变暗’
5、然后再盖印图层,并选择椭圆形选区,绘制正圆形选区,并将选区拷贝到一个新的图层--图层3,并在图层2创建一个新图层并填充黑色
6、然后再选择图层3,并多拷贝一层,然后再将这些图层合并
7、图层3副本执行滤镜--扭曲--极坐标命令;再执行编辑--变换--顺时针90度命令;再执行--滤镜--风格化--风命令,然后再逆时针旋转90度
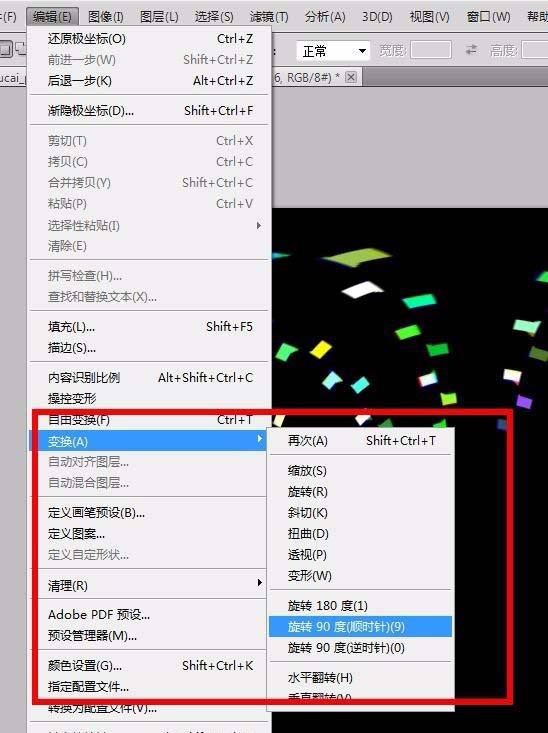
8、然后再执行滤镜--扭曲--球面化命令即可
各位小伙伴们,看完上面的精彩内容,都清楚ps cs5打造出球形烟花效果的操作过程了吧!








