有些人在使用Photoshop时,还不了解Photoshop制作翡翠玉镯的操作,下面小编就讲解Photoshop制作翡翠玉镯的操作方法吧。
Photoshop制作翡翠玉镯的详细操作步骤

首先我们用【椭圆工具】在画布上画一个空心的圆圈,大小颜色随意。
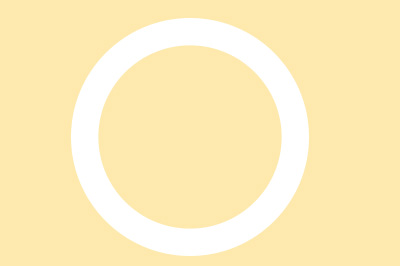
接着新建一个图层,按SHIFT+D将前景色和背景色还原默认黑白两色,并添加【滤镜】-【渲染】-【云彩】。
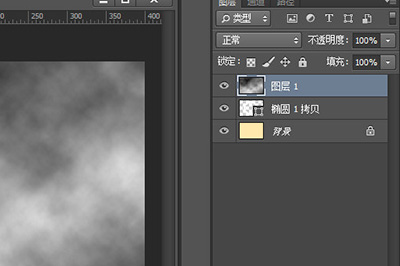
然后将在云彩的图层1上右键【创建剪贴蒙板】,接着再次使用滤镜【液化】将云雾效果绕圈圈涂抹。这样一来翡翠上的晕染就会更真实。
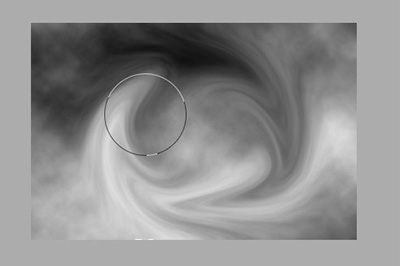
接下来的步骤就是给翡翠添加光影以及立体效果。
在圆环的图层上双击,进入图层混合选项,请按照以下参数调整。
1、内阴影:默认
2、投影:默认
3、斜面和浮雕:深度199,大小38,软化2,角度90,高度70,光泽线高度为锥形反转,高光模式不透明度67,阴影模式不透明度18,不使用全局光。
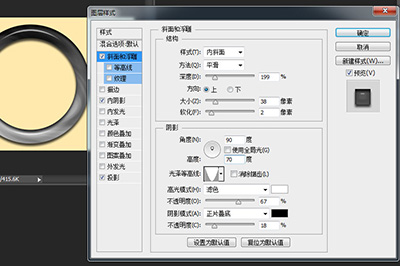
调整好后确定,不一定非要按照这个数值来,如果你有其他更好的调整方法可以根据你的喜好来调。
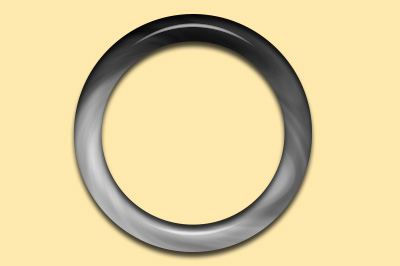
最后给翡翠上色,选择云朵图层,点击图层下方第四图标,在菜单中选择【色相/饱和度】,出现新的色相图层,我们再次将其【创建剪贴蒙板】。
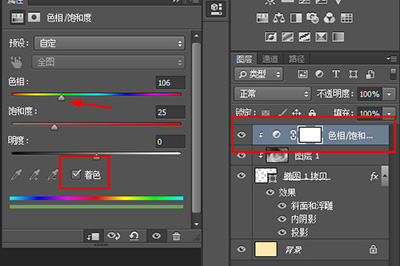
在色相中,将其拖到绿色位置,颜色任你喜好,最后勾选【着色】,一个翠绿的翡翠就生成啦!
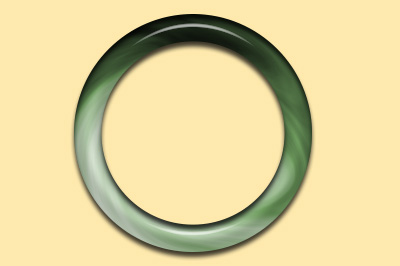
相信你们看完了上文讲解得我Photoshop制作翡翠玉镯的详细操作方法,应该都学会了吧!








