还在愁不知道Photoshop如何将照片秒变水彩画吗?快来学习学习在Photoshop将照片秒变水彩画的相关内容吧,一定会帮到大家的。
Photoshop将照片秒变水彩画的相关内容

1.直接将你的照片拖拽进PS中,无需新建复制图层,点击上方菜单【图像】-【调整】-【阈值】,将你的照片整体色调调整成黑白并且轮廓分明。
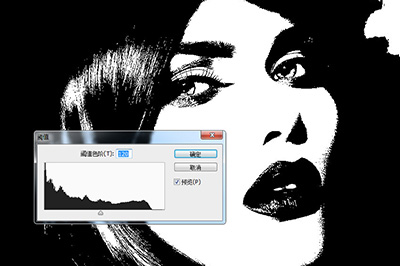
2.接着将水彩画的素材直接拖入到你的照片中,调整至遮挡整个画布,接着隐藏图层。
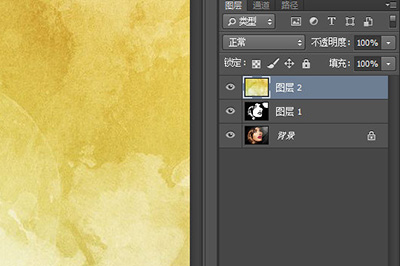
3.回到你的人物图层,按快捷键CRLT+ALT+2进行高光选择。然后显示并选择你的水彩图层。这时你会发现你的照片已经隐约出现在在水彩图层上了。
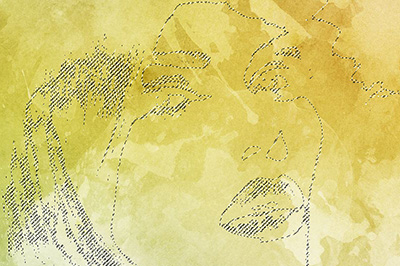
4.在水彩图层上使用图层蒙版,并按CTRL+i快捷键进行反相。这样一张人物水彩画的效果就出来啦。

以上就是我为大家分享的全部内容了,更多软件教程可以关注下载之家








