想必大家都了解Painter是一款绘画软件吧。那你们知道painter喷画笔怎么画图吗?小编给大家分享一下Painter中喷画笔画图具体使用步骤,方便大家学习。
Painter中喷画笔画图具体使用步骤
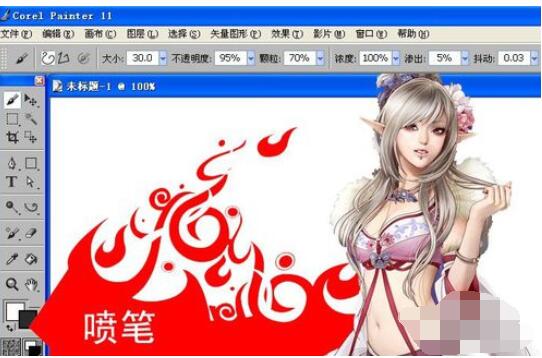
打开Painter软件,鼠标左键单击菜单下的【文件】>>【新建】,在新创建的画布中绘图,在右边的画笔选项栏下选择喷画笔,如下图所示。

接着,设置画笔的颜色为橘色,画笔的大小为15,并用画笔在画布上绘制一块麦田出来,如下图所示。
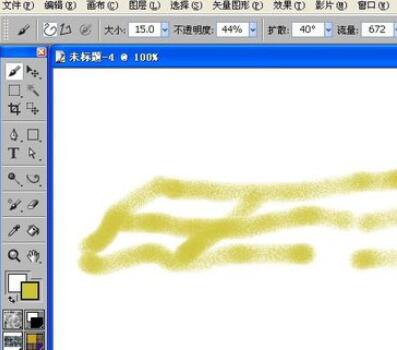
然后,更改画笔的颜色为绿色,画笔的大小为50,并用画笔在画布上绘制一整块的小草出来,如下图所示。
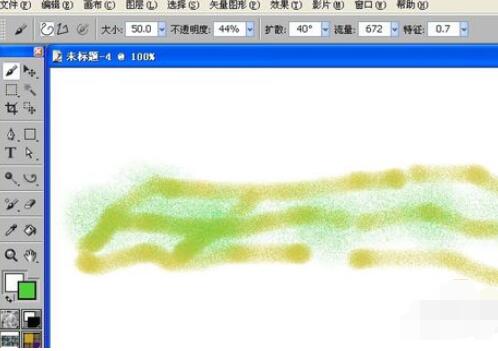
可以更改画笔的样式,这样画的效果和笔触就会不同,鼠标选择右边画笔样式选项下的笔触效果,如下图所示。
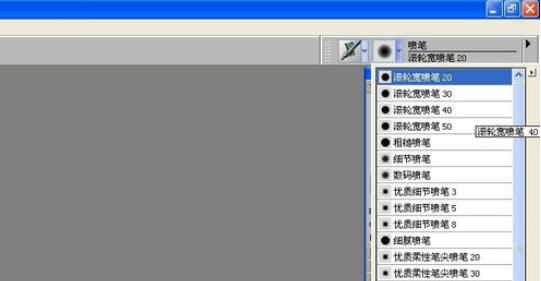
这里选择了精细的画笔样式,设置颜色为橙色,用来画出一个稻草人的形象,如下图所示。
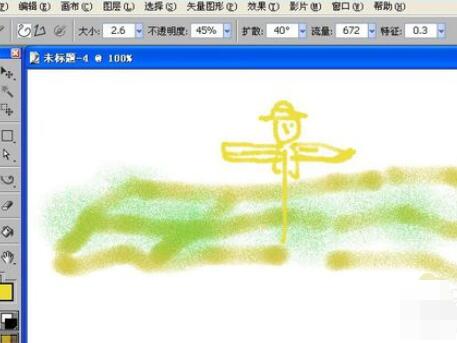
接着,更改画笔的样式为变换喷笔刷,设置颜色为红色,在画布的左上边,喷出一些红叶子出来,如下图所示。用不同的画笔就会画出不同的效果,喜欢绘画的朋友按着步骤也来画画吧。

看完了上文讲解的Painter中喷画笔画图具体使用步骤,应该都学会了吧。








