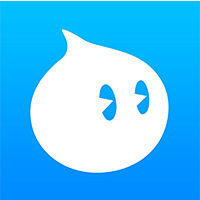今天小编讲解了飞鸽传书找到接收文件保存位置的操作步骤,下文就是关于在飞鸽传书找到接收文件保存位置的操作步骤,一起来学习吧!
飞鸽传书找到接收文件保存位置的操作步骤

我们先单击打开飞鸽传书软件,单击打开软件左下角的飞鸽传书图标,点击打开设置
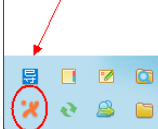
然后在弹出的下拉菜单,单击“系统设置”
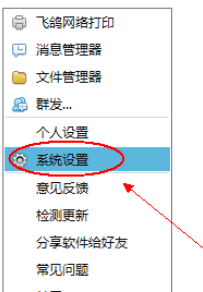
现在弹出软件设置对话框。单击“系统设置”
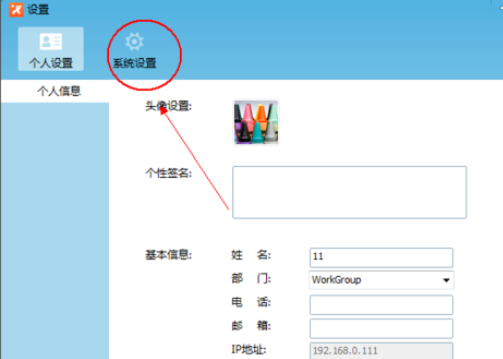
这时可以看到下面有个“文件设置”,下面有个默认文件接收目录
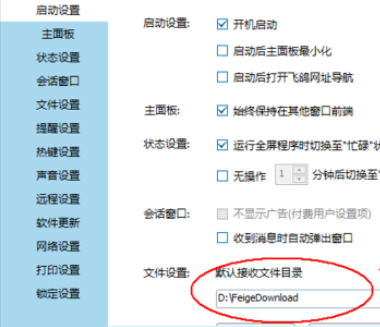
接着单击鼠标右键复制这个目录,单击“复制”
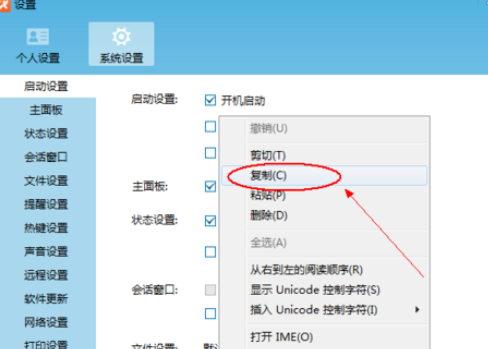
再回到我的电脑,将刚才复制的地址直接粘贴到搜索栏
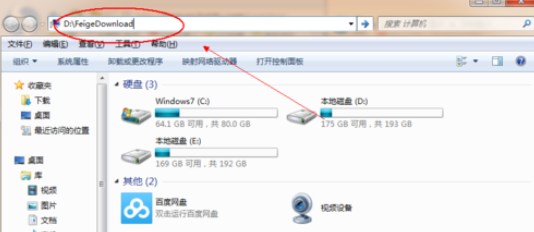
最后我们单击回车键,现在就可以看到飞鸽的文件了
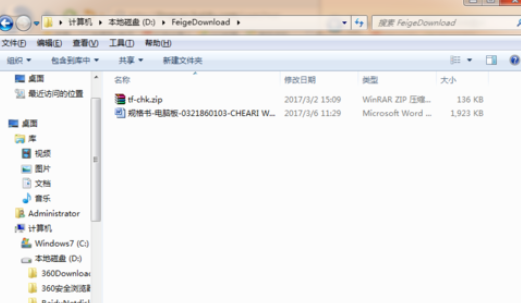
看完了上文为你们描述的飞鸽传书找到接收文件保存位置的详细操作方法,你们是不是都学会了呀!