3Ds MAX怎样制作立体灯笼模型呢?熟悉3Ds MAX软件是非常简单的,今天小编就分享了关于3Ds MAX制作立体灯笼模型的操作教程,有需要的朋友一起来看看吧!
3Ds MAX制作立体灯笼模型的操作教程

1、首先打开3Ds MAX软件,新建一个空白文档。
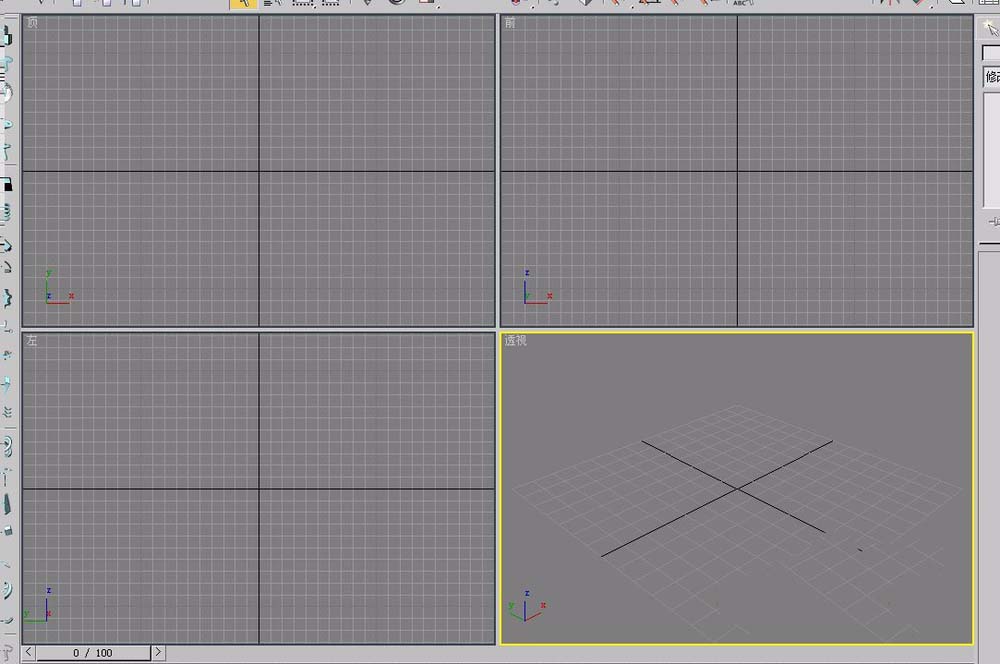
2、在“前”视图中绘制一个红灯笼的截面。
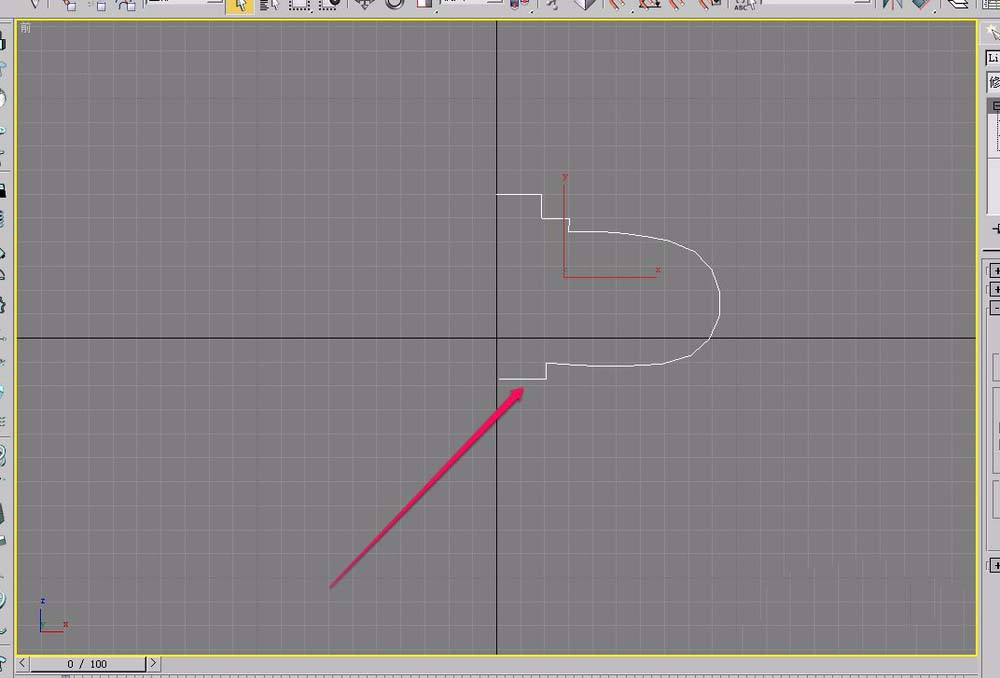
3、打开“修改器”菜单。
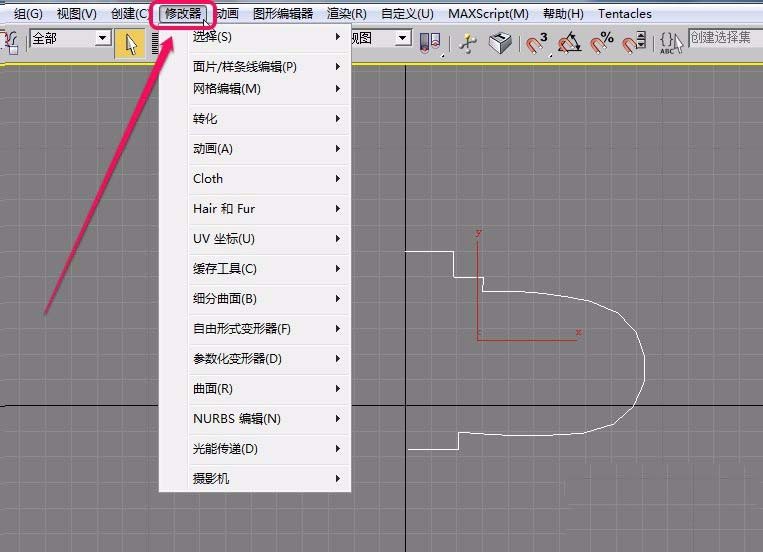
4、选择“面片/样条线编辑”项里的“车削”命令。
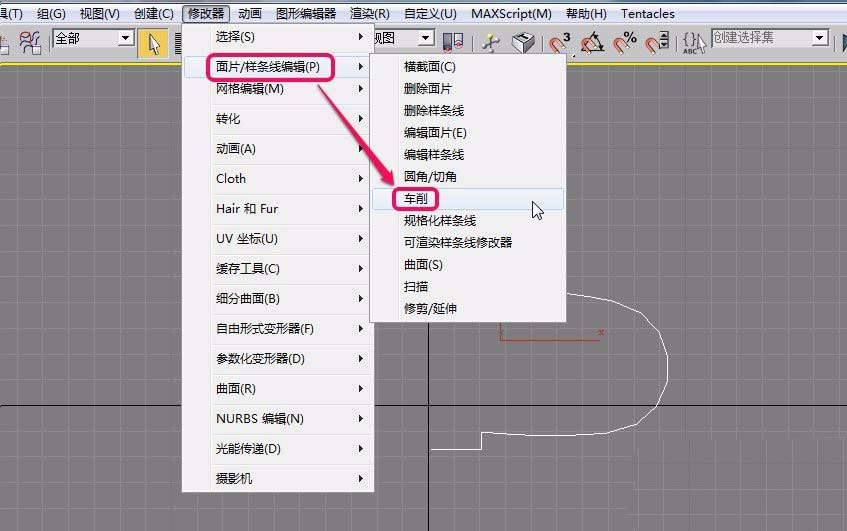
5、视图中出现了这样一个形状,我们需对它进行调整。
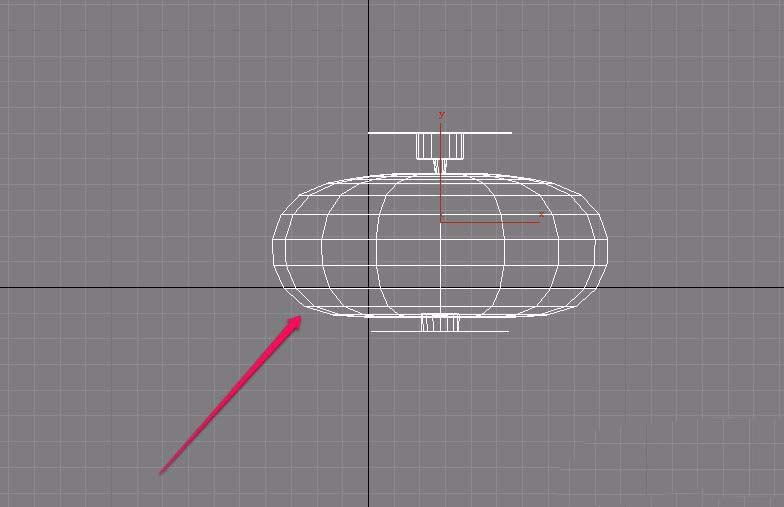
6、打开“修改”选项卡,选择“车削”修改器中“轴”层级。
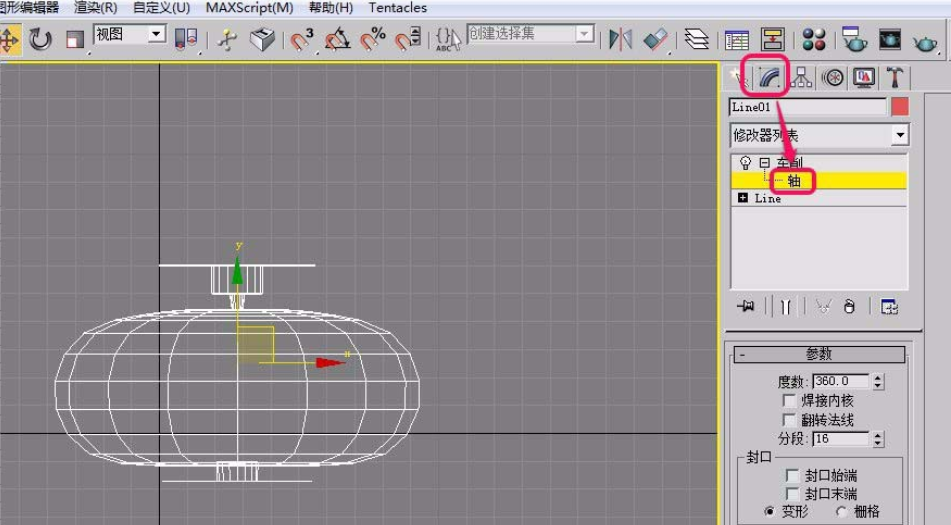
7、用鼠标拖拽坐标,沿x轴负方向移动,直到出现图示的灯笼形状为止。
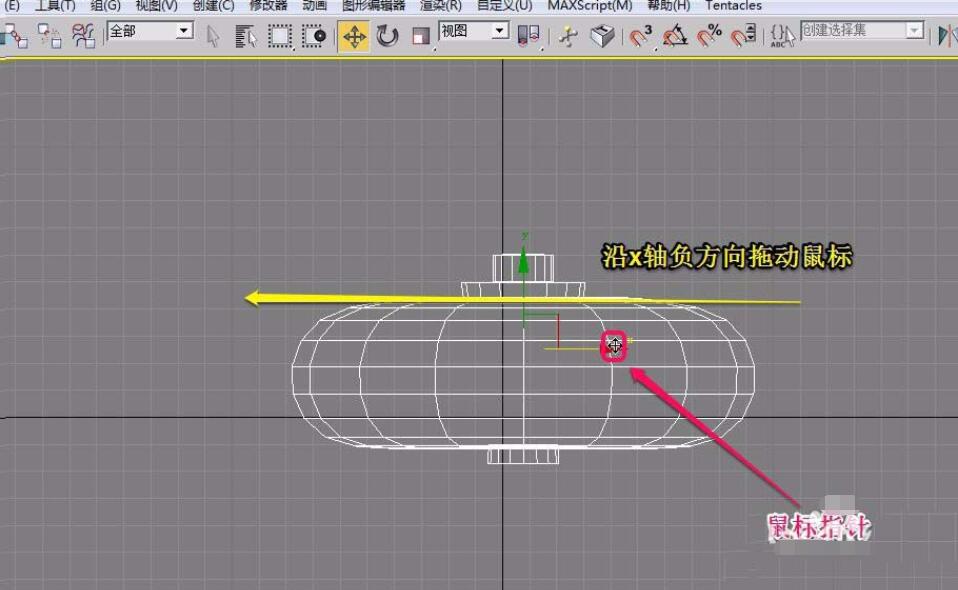
8、到这一个红色的灯笼就制作好了。
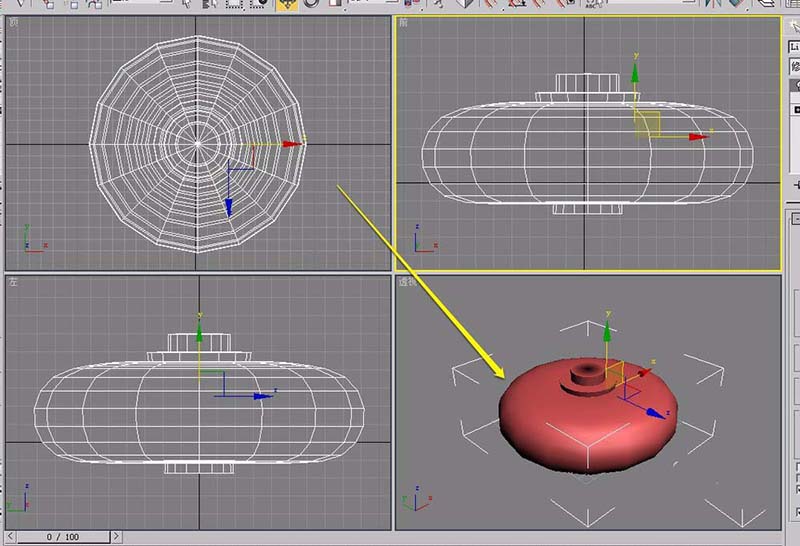
9、经过渲染后的红灯笼。

上文就讲解了3Ds MAX制作立体灯笼模型的操作流程,希望有需要的朋友都来学习哦。


