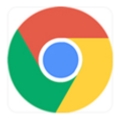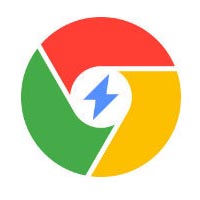这期教程是为各位讲解谷歌浏览器使用了自动保存密码还提示密码出错的处理方法,感兴趣的就赶紧去下文学习下吧,相信你们会喜欢。
谷歌浏览器使用了自动保存密码还提示密码出错的处理方法

在登陆一个账号后,就会出现如下的保存密码的提示。选择保存就好。
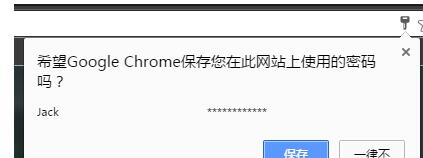
但若一不小心选择了一律不,当退出登录后再登录时发现要自己输入密码帐号,是不是觉得麻烦,所以决定让它记住密码,可再次登录进去,发现没有提示了!这时该怎么办呢?很简单,操作如下:
1.点击Chrome右上角的设置按钮(就是几条横杠那个),然后选择“设置"
2.在弹出窗口中选择底部的“显示高级设置”
3.在“密码和表单”中选择“管理密码”
4.看这显示的是一律不保存的密码就有百度,把它取消就好了
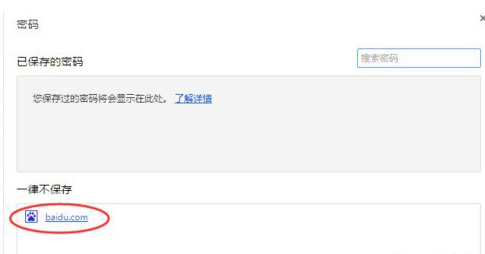
5.定位到百度,在右边有个X形状,点击它一下就删除了
若也偶尔出现明明chrome浏览器使用了自动保存的密码却还是提示密码出错,那么在地址栏运行chrome://flags#enable-password-force-saving打开实验功能。选择强制保存密码为「已启用」

启用强制保存密码后,在密码框位置点击右键,有个保存密码,即可手动强制保存密码。
各位小伙伴们,看完上面的精彩内容,都清楚谷歌浏览器(Google Chrome)使用了自动保存密码还提示密码出错的处理步骤了吧!