有时候使用ppt2013时,因实际需求要将制作环形图怎么办呢?别急,下文就是ppt2013制作环形图的操作方法,一起看看去吧。
ppt2013制作环形图的操作方法
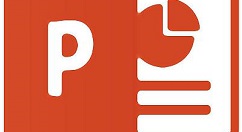
插入一个椭圆,“插入——形状——椭圆”,并按下shift+左键,可以绘制一个圆
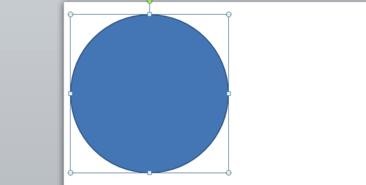
插入圆后,再复制一个圆,共两个圆。
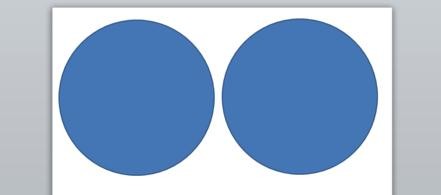
分别选中两个圆,将它们设置成“无轮廓”。”格式——形状轮廓——无轮廓“
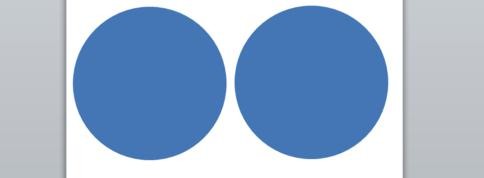
分别选中两个圆,任意选择两种颜色。我以橙色和紫色为例。”格式——形状填充——任选颜色“
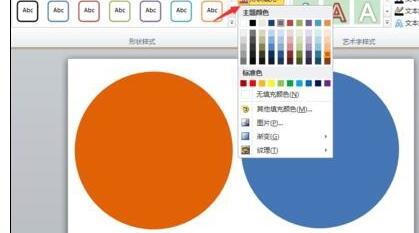
选中一个圆,将其改为“空心弧”。”格式——插入形状——编辑形状——选空心弧“
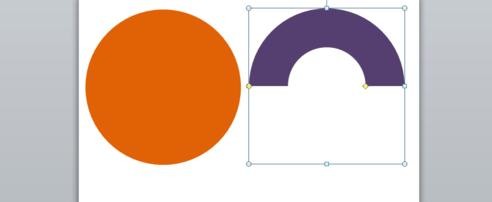
点击空心弧,调整高度和形状。
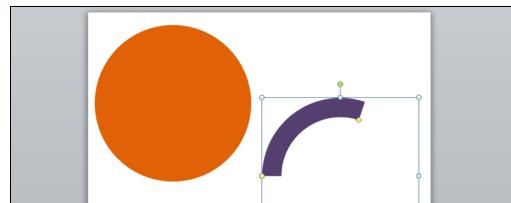
点击空心弧,将其拖进圆里。并全选,上下居中,左右居中
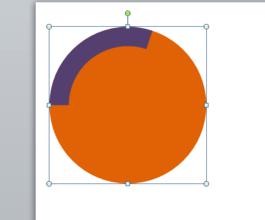
选中圆,编辑文字,目测输入比例数值为“42%”。
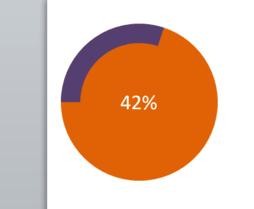
选中空心弧,另其“向左旋转90°”。”格式——旋转——旋转90度“
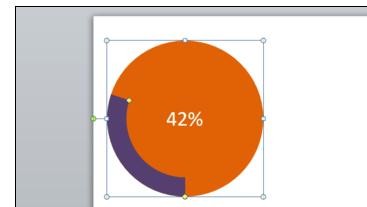
到这里就结束了操作。
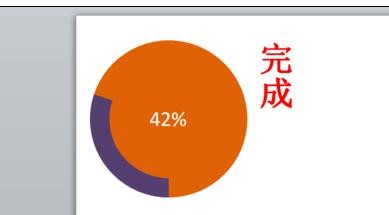
上文就讲解了ppt2013制作环形图的操作内容,希望有需要的朋友都来学习哦。








