今天小编就带大家来共同学习wps表格如何添加二级下拉菜单?希望可以帮助到有需要的小伙伴哦,下面就是详细完整的操作步骤。
wps表格如何添加二级下拉菜单-wps表格添加下拉菜单的操作步骤

1、打开表格文件,输入需要设置为下拉列表的各项文字。选择菜单栏的公式,在属性栏点击指定按钮
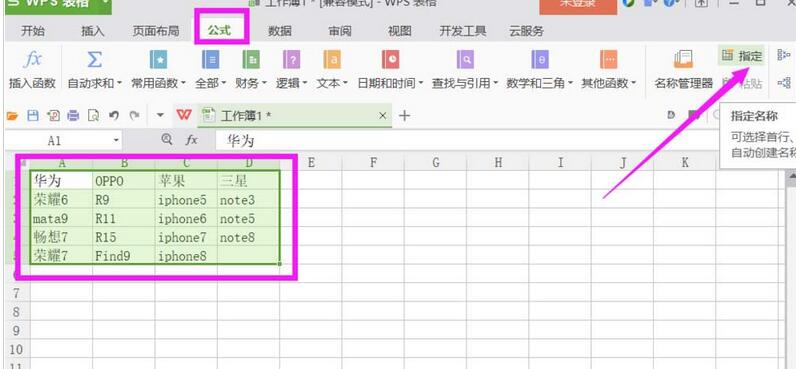
2、根据自己的情况选择合适的创建方式,这里选择勾选首行,其他去掉勾选
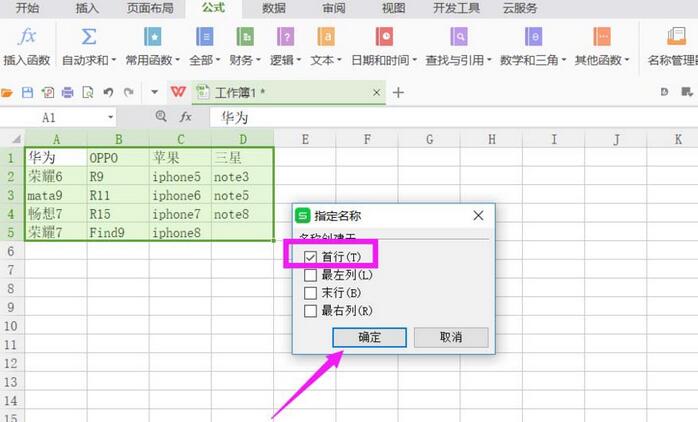
3、找到放置下拉列表的单元格列选中,选择菜单栏数据选项,属性栏点击有效性
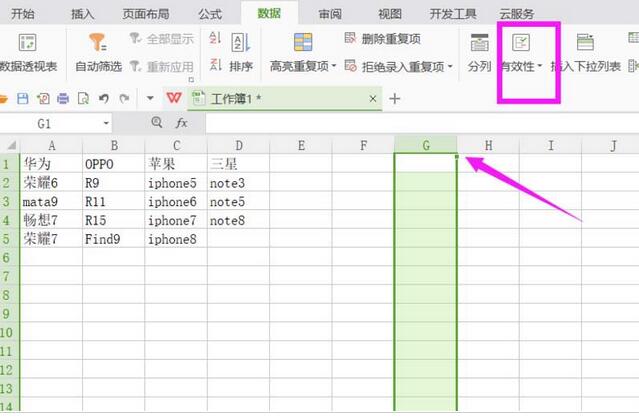
4、将有效条件允许设置为序列,来源设为第一行的,拖动鼠标选中就好,这里表示的也是一级下拉列表的内容,点击确定
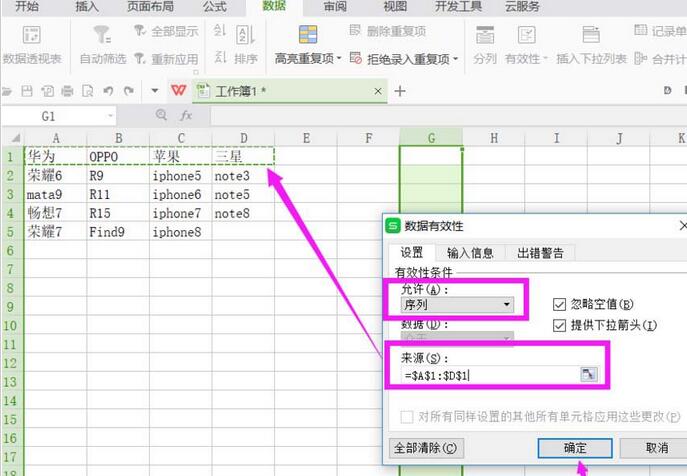
5、再选中放置二级下拉列表的单元格,点击属性栏上的有效性
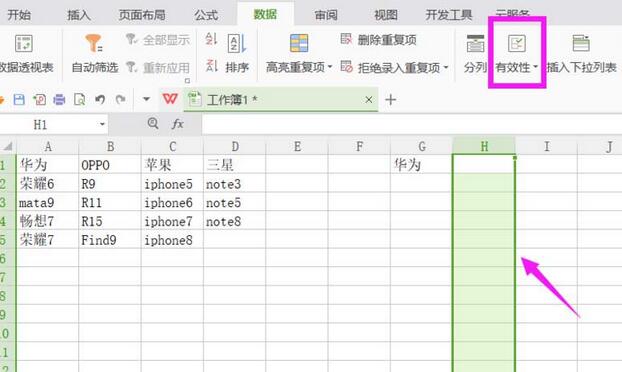
6、同样将允许的条件设置为序列,来源设置为 =INDIRECT(G1) ,点击确定,这里的G1就是一级下拉列表的单元格
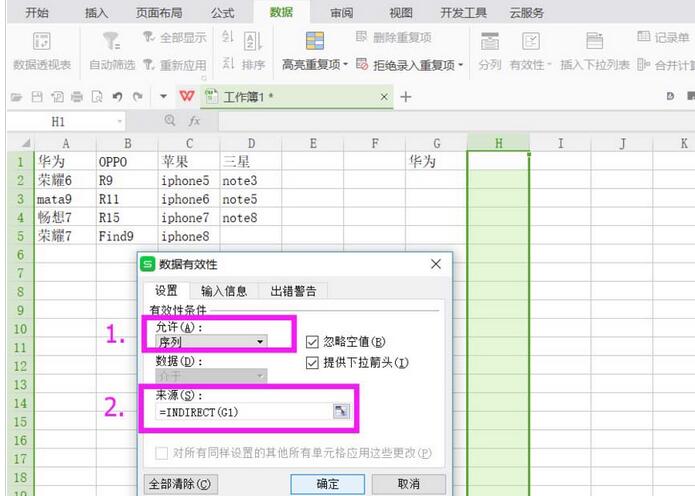
7、完成二级下拉列表的设定,可以看到结果如下。
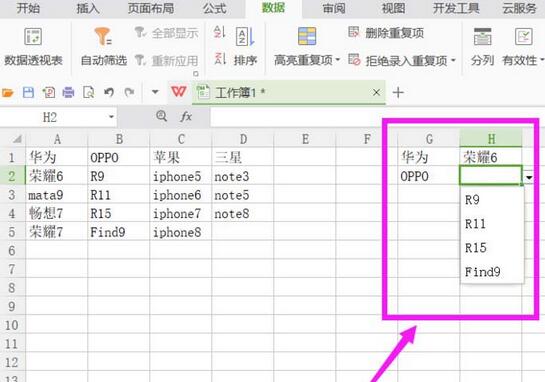
上文就讲解了wps表格添加下拉菜单的操作步骤,希望有需要的朋友都来学习哦。








